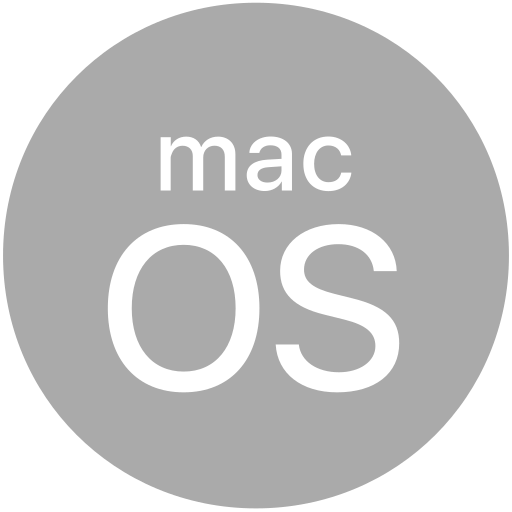# Titanium.UI.iOS.Toolbar
An iOS toolbar, which can contain buttons and certain other controls.
DEPRECATED SINCE 6.2.0
Use the cross-platform Titanium.UI.Toolbar instead.
# Overview
A Toolbar is created by the Titanium.UI.iOS.createToolbar factory method or <Toolbar> Alloy element.
A Toolbar can contain buttons, as well as certain other widgets, including text fields and
labels.
To provide spacing between items in the toolbar, you can use the special iOS system button types, Titanium.UI.iOS.SystemButton.FIXED_SPACE and Titanium.UI.iOS.SystemButton.FLEXIBLE_SPACE.
Note that toolbars are positioned like other views (using the top and bottom properties,
for example), but the iOS Human Interface Guidelines (opens new window)
have specific requirements for placing toolbars, specifically:
- On iPhone, a toolbar should be at the bottom of the window.
- On the iPad, a toolbar should appear at the top or bottom of a window.
Due to an iOS limitation, the buttons in the toolbar only support the click event.
The native object underlying a toolbar button does not generate standard view events,
such as touchstart and touchend.
Note: This API has been deprecated in Titanium SDK 6.2.0 in favor of the cross-platform UI component Titanium.UI.Toolbar that can also be used on Android. The API itself did not change, so it is a drop-in replacement for existing usages. This deprecated API will be removed in Titanium SDK 8.0.0 and later.
See also:
# Examples
# Simple Toolbar
The following code excerpt creates a simple toolbar, placed at the bottom of the window.
var win = Ti.UI.createWindow({
backgroundColor: 'white'
});
var send = Ti.UI.createButton({
title: 'Send',
style: Ti.UI.iOS.SystemButtonStyle.DONE,
});
var camera = Ti.UI.createButton({
systemButton: Ti.UI.iOS.SystemButton.CAMERA,
});
var cancel = Ti.UI.createButton({
systemButton: Ti.UI.iOS.SystemButton.CANCEL
});
var flexSpace = Ti.UI.createButton({
systemButton: Ti.UI.iOS.SystemButton.FLEXIBLE_SPACE
});
var toolbar = Titanium.UI.iOS.createToolbar({
items: [send, flexSpace, camera, flexSpace, cancel],
bottom: 0
});
win.add(toolbar);
win.open();
Note the use of the flexible space for positioning the toolbar buttons -- the
FLEXIBLE_SPACE button doesn't appear as a button, but a variable space between the
controls on either side of it. Available space in the toolbar is divided between all of the
flexible space buttons in the toolbar. Without the flexible spaces in this example,
the toolbar buttons would be grouped tightly together on the left side of the toolbar.
# Toolbar with extended background
The following code excerpt creates a simple toolbar, placed at the top of the window which extends its background under the status bar.
var win = Ti.UI.createWindow({
backgroundColor: 'white'
});
var send = Ti.UI.createButton({
title: 'Send',
style: Ti.UI.iOS.SystemButtonStyle.DONE,
});
var camera = Ti.UI.createButton({
systemButton: Ti.UI.iOS.SystemButton.CAMERA,
});
var cancel = Ti.UI.createButton({
systemButton: Ti.UI.iOS.SystemButton.CANCEL
});
flexSpace = Ti.UI.createButton({
systemButton: Ti.UI.iOS.SystemButton.FLEXIBLE_SPACE
});
var toolbar = Ti.UI.iOS.createToolbar({
items: [send, flexSpace, camera, flexSpace, cancel],
top: 20,
extendBackground: true
});
win.add(toolbar);
win.open();
# Alloy XML Markup
Simple Toolbar example as an Alloy view.
<Alloy>
<Window id="win">
<Toolbar platform="ios" bottom="0">
<!-- The Items tag sets the Toolbar.items property. -->
<Items>
<Button id="send" title="Send" style="DONE" />
<FlexSpace/>
<Button id="camera" systemButton="CAMERA" />
<FlexSpace/>
<Button id="cancel" systemButton="CANCEL" />
</Items>
<!-- Place additional views for the Toolbar here -->
</Toolbar>
</Window>
</Alloy>
# Properties
# barColor
Background color for the toolbar, as a color name or hex triplet.
To use a background image on the toolbar, either barColor must be a fully or
partially transparent color,
or the translucent property must be true.
To use a background gradient on a toolbar, barColor must be 'transparent'
and the the translucent property must be true.
For information about color values, see the "Colors" section of Titanium.UI.
# extendBackground CREATION ONLY
If true, the background of the toolbar extends upwards.
This property allows the user to specify that the toolbar's background show through the status bar. This property is only intended to be used with toolbars hosted in windows with no navigation controllers. The toolbar must be placed at the top of the screen just below the status bar for this property to work as expected. This must be specified at creation.
Default: Undefined. Behaves as if set to false.
# items
An array of buttons (or other widgets) contained in the toolbar.