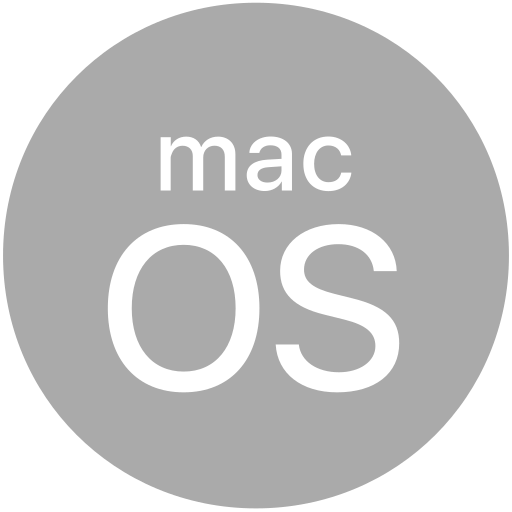# Titanium.UI.TextField
A single line text field.
# Overview
| Android | iOS | Windows |
|---|---|---|
Use the Titanium.UI.createTextField method or <TextField> Alloy element to create a text field.
# click event in iOS
In iOS 11+, click event in text field is not fired due to changes from apple.
Use touchstart event instead of click event.
# Examples
# Basic Text Field
Create a simple text field with green text color.
var win = Ti.UI.createWindow({
backgroundColor: 'white'
});
var textField = Ti.UI.createTextField({
backgroundColor: '#fafafa',
color: 'green',
width: 250,
height: 40
});
win.add(textField);
win.open();
# Custom Keyboard Toolbar (iOS)
On iOS, a configurable toolbar can be displayed above the virtual keyboard. Toolbars can be used with both text areas and text fields. See Titanium.UI.Toolbar for more information.
This code excerpt creates a text field with a toolbar:
var win = Ti.UI.createWindow({
backgroundColor: 'white'
});
var send = Ti.UI.createButton({
title: 'Send',
style: Ti.UI.iOS.SystemButtonStyle.DONE,
});
var camera = Ti.UI.createButton({
systemButton: Ti.UI.iOS.SystemButton.CAMERA,
});
var cancel = Ti.UI.createButton({
systemButton: Ti.UI.iOS.SystemButton.CANCEL
});
var flexSpace = Ti.UI.createButton({
systemButton: Ti.UI.iOS.SystemButton.FLEXIBLE_SPACE
});
var textfield = Ti.UI.createTextField({
borderStyle: Ti.UI.INPUT_BORDERSTYLE_BEZEL,
hintText: 'Focus to see keyboard with toolbar',
keyboardToolbar : [cancel, flexSpace, camera, flexSpace, send],
keyboardToolbarColor: '#999',
keyboardToolbarHeight: 40,
top: 10,
width: 300,
height: 35
});
win.add(textField);
win.open();
# Alloy XML Markup
Previous basic text field with green text color example using Alloy.
Alternatively, define the properties using the TSS file.
<Alloy>
<Window id="win" backgroundColor="white">
<TextField class="myTextField" color="green" width="250" height="45" />
</Window>
</Alloy>
# Alloy Custom Keyboard Toolbar (iOS)
Previous custom keyboard toolbar example as an Alloy view. Use the <KeyboardToolbar> XML
element to set the keyboardToolbar property.
You can also declare the leftButton and rightButton properties in XML markup as the
<LeftButton> and <RightButton> XML elements.
<Alloy>
<Window fullscreen="true" backgroundColor="white">
<TextField
platform="ios"
borderStyle="Ti.UI.INPUT_BORDERSTYLE_BEZEL"
keyboardToolbarColor="#999"
keyboardToolbarHeight="40"
top="10"
height="35"
width="300"
value="Focus to see keyboard with toolbar">
<!-- Sets the keyboardToolbar property -->
<KeyboardToolbar>
<Toolbar>
<Items>
<Button systemButton="CANCEL" />
<FlexSpace/>
<Button systemButton="CAMERA" />
<FlexSpace/>
<Button style="DONE">Send</Button>
</Items>
</Toolbar>
</KeyboardToolbar>
</TextField>
</Window>
</Alloy>
# Properties
# appearance DEPRECATED
DEPRECATED SINCE 5.2.0
Use keyboardAppearance instead.
Determines the appearance of the keyboard displayed when this field is focused.
Default: Titanium.UI.KEYBOARD_APPEARANCE_DEFAULT
# attributedHintText
Hint text attributed string.
The attributed hint text by the textField. If set, avoid setting common attributes
in textField, such as hintText, color and font, as unexpected behaviors may result.
This has no effect when used with hintType Ti.UI.HINT_TYPE_ANIMATED.
Prior to Release 3.6.0, assign this property an object from the <Titanium.UI.iOS.AttributedString> class.
Since Appcelerator CLI 4.1.0 (Alloy 1.7.0), for Alloy, you can use an <AttributedHintText>
element inside a <TextField> element and set the text property as node text:
<Alloy>
<Window>
<TextField>
<AttributedHintText>
Alloy is great!
</AttributedHintText>
</TextField>
</Window>
</Alloy>
Then set attributes in the TSS file:
"AttributedString" : {
attributes: [
{
type: Ti.UI.ATTRIBUTE_FOREGROUND_COLOR,
value: 'red',
range: [0, 5]
},
{
type: Ti.UI.ATTRIBUTE_UNDERLINES_STYLE,
value: Ti.UI.ATTRIBUTE_UNDERLINE_STYLE_SINGLE,
range: [9, 5]
}
]
}
# attributedString
TextField attributed string.
The underlying attributed string drawn by the textField. If set, avoid setting common attributes
in TextField, such as value, color and font, as unexpected behaviors may result.
For Alloy, you can use an <AttributedString> element inside a <TextField> element and set
the text property as node text:
<Alloy>
<Window>
<TextField>
<AttributedString>
Alloy is great!
</AttributedString>
</TextField>
</Window>
</Alloy>
Then set attributes in the TSS file:
"AttributedString" : {
attributes: [
{
type: Ti.UI.ATTRIBUTE_FOREGROUND_COLOR,
value: 'red',
range: [0, 5]
},
{
type: Ti.UI.ATTRIBUTE_UNDERLINES_STYLE,
value: Ti.UI.ATTRIBUTE_UNDERLINE_STYLE_SINGLE,
range: [9, 5]
}
]
}
# autocapitalization
Determines how text is capitalized during typing.
Default: Titanium.UI.TEXT_AUTOCAPITALIZATION_NONE
# autocorrect
Determines whether to automatically correct text entered into this text field.
Set to true to enable automatic spelling correction. On iOS 9+, this can be used to disable QuickType suggestions.
If this property is not explicitly defined, it behaves as though it were set to true.
On iOS, the returned default value is false, and on Android, the returned
default value is undefined, but all behave as if the value is true.
# autofillType
Sets the autofill type for the text field.
This sets the hint or content type to aid the autofill feature of iOS and Android to function.
- Titanium.UI.AUTOFILL_TYPE_USERNAME
- Titanium.UI.AUTOFILL_TYPE_PASSWORD
- Titanium.UI.AUTOFILL_TYPE_NAME
- Titanium.UI.AUTOFILL_TYPE_NAME_PREFIX
- Titanium.UI.AUTOFILL_TYPE_GIVEN_NAME
- Titanium.UI.AUTOFILL_TYPE_MIDDLE_NAME
- Titanium.UI.AUTOFILL_TYPE_FAMILY_NAME
- Titanium.UI.AUTOFILL_TYPE_NAME_SUFFIX
- Titanium.UI.AUTOFILL_TYPE_NICKNAME
- Titanium.UI.AUTOFILL_TYPE_JOB_TITLE
- Titanium.UI.AUTOFILL_TYPE_ORGANIZATION_NAME
- Titanium.UI.AUTOFILL_TYPE_LOCATION
- Titanium.UI.AUTOFILL_TYPE_ADDRESS
- Titanium.UI.AUTOFILL_TYPE_ADDRESS_LINE1
- Titanium.UI.AUTOFILL_TYPE_ADDRESS_LINE2
- Titanium.UI.AUTOFILL_TYPE_ADDRESS_CITY
- Titanium.UI.AUTOFILL_TYPE_ADDRESS_STATE
- Titanium.UI.AUTOFILL_TYPE_ADDRESS_CITY_STATE
- Titanium.UI.AUTOFILL_TYPE_SUBLOCALITY
- Titanium.UI.AUTOFILL_TYPE_COUNTRY_NAME
- Titanium.UI.AUTOFILL_TYPE_POSTAL_CODE
- Titanium.UI.AUTOFILL_TYPE_PHONE
- Titanium.UI.AUTOFILL_TYPE_EMAIL
- Titanium.UI.AUTOFILL_TYPE_URL
- Titanium.UI.AUTOFILL_TYPE_CARD_NUMBER
- Titanium.UI.AUTOFILL_TYPE_CARD_SECURITY_CODE
- Titanium.UI.AUTOFILL_TYPE_CARD_EXPIRATION_DATE
- Titanium.UI.AUTOFILL_TYPE_CARD_EXPIRATION_DAY
- Titanium.UI.AUTOFILL_TYPE_CARD_EXPIRATION_MONTH
- Titanium.UI.AUTOFILL_TYPE_CARD_EXPIRATION_YEAR
- Titanium.UI.AUTOFILL_TYPE_NEW_PASSWORD
- Titanium.UI.AUTOFILL_TYPE_ONE_TIME_CODE
Default: undefined
# autoLink
Automatically convert text to clickable links.
Multiple autolink values can be combined with a bitwise OR. For example:
textField.autoLink = Ti.UI.AUTOLINK_MAP_ADDRESSES | Ti.UI.AUTOLINK_PHONE_NUMBERS;
The Android-specific LINKIFY legacy constants are defined in Titanium.UI.Android.
Default: undefined
# borderStyle
Border style for the field.
On Android, this is a creation-only property and cannot be changed dynamically.
Default: Titanium.UI.INPUT_BORDERSTYLE_NONE> (on iOS),
<Titanium.UI.INPUT_BORDERSTYLE_FILLED> (on Android)
# clearButtonMode
Determines when the clear button is displayed.
Default: Titanium.UI.INPUT_BUTTONMODE_NEVER
# clearOnEdit
Determines whether the value of this text field should be cleared when it is focused.
Default: false
# color
Color of the text in this text field, as a color name or hex triplet.
For information about color values, see the "Colors" section of Titanium.UI.
# ellipsize
Determines whether an ellipsis (...) should be used to indicate truncated text.
Default: false
# enableCopy
Determines if user can copy or cut text from the text field.
When set false, the "copy" and "cut" options will not appear in the context menu.
The Command+C and Command+X keyboard shortcuts will be ignored as well.
If passwordMask is set true, then copy support is always disabled,
even if you set this property true.
Default: true
# enableReturnKey
Determines whether the return key is enabled automatically when there is text in this text field.
If true, the return key is disabled when this text field is empty, and
automatically enabled as soon as the user types any text in the field.
On Android, if true, return event will not fire. Clicking on the return key will do nothing, but
the key itself won't be disabled.
Default: false
# fullscreen
Leave some space above the keyboard in landscape mode or not.
Switch between a fullscreen keyboard in landscape mode (default) or a non-fullscreen keyboard which will leave some space to display UI elements.
Default: true
# hintText
Hint text to display when the field is empty.
Hint text is hidden when the user enters text into this text field.
Use the backslash and letter n line feed character combination, ie \n, to force a new
line.
Use unicode characters, such as those included in (but not limited to) the Unicode List of Useful Symbols section of wikipedia, to insert special characters and symbols.
Default: No hint text.
# hintTextColor
Hint text color to display when the field is empty.
Sets the color of the hintText. Please not that this can be overriden by the attributedHintText which provides an advanced configuration to style hint texts.
This has no effect when used with hintType Ti.UI.HINT_TYPE_ANIMATED. Instead a theme must be
used that defines the android:textColorHint attribute.
Android Note: The hint text color in Android is determined by the theme of the application. By default, a Titanium app uses a Dark theme. When you create the background to be white, the hint text color would also be white, hence not visible to the user. To change this, you can edit the tiapp.xml file with another theme. Example as follows:
<android xmlns:android="http://schemas.android.com/apk/res/android">
<manifest>
<application android:theme="@style/Theme.MaterialComponents.Light.Bridge"/>
</manifest>
</android>
Another way to change the hint text color is to use this property and specify a color.
Default: The platform's default hint text color.
# hinttextid
Key identifying a string from the locale file to use for the hintText property.
Only one of hintText or hinttextid should be specified.
# hintType
Hint type to display on the text field.
Setting this to HINT_TYPE_ANIMATED will use the animated TextInputLayout on Android.
Default: Titanium.UI.HINT_TYPE_STATIC
# inputType
Input type to accept in the text field. Also influences the Keyboard type to display.
When asking for a specific kind of user input, such as a phone number or email address, you should always specify the input type that is accepted. This overrides any changes to the keyboard done by the property keyboardType.
Default: Empty array. If not defined, default is Keyboard type specified by <Titanium.UI.TextField.keyboardType>.
# keyboardAppearance
Determines the appearance of the keyboard displayed when this field is focused.
Default: Titanium.UI.KEYBOARD_APPEARANCE_DEFAULT
# keyboardToolbar
Array of toolbar button objects or a Titanium.UI.Toolbar to be used when the keyboard is displayed.
In Alloy, you can use a <KeyboardToolbar> element inside a <TextField> element to create
a KeyboardToolbar.
<Alloy>
<TextField id="textfield" platform="ios" hintText="Tap here...">
<!-- Nested properties -->
<KeyboardToolbar >
<Toolbar >
<Items >
<Button>button 1</Button>
<FlexSpace />
<Button>button 2</Button>
</Items>
</Toolbar>
</KeyboardToolbar>
</TextField>
</Alloy>
# keyboardToolbarColor
Color of the keyboard toolbar if keyboardToolbar is an array, as a color name or hex triplet.
For information about color values, see the "Colors" section of Titanium.UI.
# keyboardToolbarHeight
Height of the keyboard toolbar if keyboardToolbar is an array.
# keyboardType
Keyboard type to display when this text field is focused.
When asking for a specific kind of user input, such as a phone number or email address, you should always specify the appropriate keyboard type.
- Titanium.UI.KEYBOARD_TYPE_DECIMAL_PAD
- Titanium.UI.KEYBOARD_TYPE_ASCII
- Titanium.UI.KEYBOARD_TYPE_DEFAULT
- Titanium.UI.KEYBOARD_TYPE_EMAIL
- Titanium.UI.KEYBOARD_TYPE_NAMEPHONE_PAD
- Titanium.UI.KEYBOARD_TYPE_NUMBERS_PUNCTUATION
- Titanium.UI.KEYBOARD_TYPE_NUMBER_PAD
- Titanium.UI.KEYBOARD_TYPE_PHONE_PAD
- Titanium.UI.KEYBOARD_TYPE_WEBSEARCH
- Titanium.UI.KEYBOARD_TYPE_TWITTER
- Titanium.UI.KEYBOARD_TYPE_URL
Default: Titanium.UI.KEYBOARD_TYPE_DEFAULT
# leftButton
Left button view to display in the TextField.
Set the width and height properties of the button or else it does not display in the
text field.
Using an object other than a Titanium.UI.Button may have unpredictable results.
In Alloy you can use a <LeftButton> element inside the <TextField> element.
<Alloy>
<Window>
<!-- iOS TextField properties -->
<TextField id="textfield" platform="ios">
<LeftButton>
<Button onClick="sayHi">Say Hi</Button>
</LeftButton>
<RightButton>
<Button onClick="doAlert">Do Alert</Button>
</RightButton>
</TextField>
</Window>
</Alloy>
# leftButtonMode
Determines when to display the left button view.
Default: Titanium.UI.INPUT_BUTTONMODE_NEVER
# leftButtonPadding
Padding between the left button and the edge of the field.
# maxLength
Maximum length of text field input.
Any attempt to input text beyond this length (including pasting a string larger than maxLength) will not edit the field's contents. A value of -1 indicates unlimited length.
Default: -1
# minimumFontSize
Minimum size of the font when the font is sized based on the contents. Enables font scaling to fit.
# paddingLeft DEPRECATED
DEPRECATED SINCE 6.1.0
Use padding for parity instead.
Left padding of this text field.
# paddingRight DEPRECATED
DEPRECATED SINCE 6.1.0
Use padding for parity instead.
Right padding of this text field.
# passwordMask
Obscure the input text from the user.
Set to true to hide entered characters.
Note: on iOS, passwordMask must be specified when this text field is created.
Default: false
# passwordRules
Set password rules that should be used for this text field.
This property is used to communicate requirements for passwords for your service
to ensure iOS can generate compatible passwords for users. It only works when passwordMask
is true. You do not need to use this property if the passwords that iOS generates are already
compatible with your service. You can learn more about the purpose of and syntax for these rules
on the Password Rules documentation guide.
# returnKeyType
Specifies the text to display on the keyboard Return key when this field is focused.
- Titanium.UI.RETURNKEY_CONTINUE
- Titanium.UI.RETURNKEY_DEFAULT
- Titanium.UI.RETURNKEY_DONE
- Titanium.UI.RETURNKEY_EMERGENCY_CALL
- Titanium.UI.RETURNKEY_GO
- Titanium.UI.RETURNKEY_GOOGLE
- Titanium.UI.RETURNKEY_JOIN
- Titanium.UI.RETURNKEY_NEXT
- Titanium.UI.RETURNKEY_ROUTE
- Titanium.UI.RETURNKEY_SEARCH
- Titanium.UI.RETURNKEY_SEND
- Titanium.UI.RETURNKEY_YAHOO
Default: Titanium.UI.RETURNKEY_DEFAULT
# rightButton
Right button view.
Set the width and height properties of the button or else it does not display in the
text field.
Using an object other than a Titanium.UI.Button may have unpredictable results.
In Alloy you can use a <RightButton> element inside the <TextField> element.
<Alloy>
<Window>
<!-- iOS TextField properties -->
<TextField id="textfield" platform="ios">
<LeftButton>
<Button onClick="sayHi">Say Hi</Button>
</LeftButton>
<RightButton>
<Button onClick="doAlert">Do Alert</Button>
</RightButton>
</TextField>
</Window>
</Alloy>
The sayHi and doAlert methods are defined in the Alloy controller.
# rightButtonMode
Determines when to display the right button view.
Default: Titanium.UI.INPUT_BUTTONMODE_NEVER
# rightButtonPadding
Padding between the right button and the edge of the field.
# selection READONLY
Returns the currently selected text of the text field.
This property is useful to track the current cursor position of the text field. On iOS this property can only be used when the text field has focus. Accessing this property when text field does not have focus will return an undefined value.
This method will return null on android and undefined on iOS if the view has not yet been attached to the window.
# showUndoRedoActions
Determinates if the undo and redo buttons on the left side of the keyboard should be displayed or not. Only valid on iOS9 and above.
Default: true
# suppressReturn
Determines whether the return key should be suppressed during entry.
# textAlign
Text alignment within this text field.
This has no effect on hintText when hintType is Ti.UI.HINT_TYPE_ANIMATED.
Default: Titanium.UI.TEXT_ALIGNMENT_LEFT
# value
Value of this text field, which may be set programmatically and modified by the user.
Use the backslash and letter n line feed character combination, ie \n, to force a new
line.
Use unicode characters, such as those included in (but not limited to) the Unicode List of Useful Symbols section of wikipedia, to insert special characters and symbols.
# verticalAlign
Vertical alignment within this text field.
# Methods
# hasText
Returns true if this text field contains text.
Returns
True if this text field contains text.
- Type
- Boolean
# setSelection
Selects the text in range (start, end).
Selects the text in range (start, end). If start equals end, no text will be selected, and the cursor will move to the start position. End is not inclusive, meaning setSelection(0,0) will not select the first character, but will move the cursor to the position before the first character.
On iOS, soft keyboard would show when text is selected.
Parameters
| Name | Type | Description |
|---|---|---|
start | Number | Start index for selection. Value ranges from 0 to the text's length. |
end | Number | End index for selection, not inclusive. Value ranges from 0 to the text's length. |
Returns
- Type
- void
# Events
# focus
Fired when the field gains focus.
This event only fires when using the trackball to navigate.
Properties
| Name | Type | Description |
|---|---|---|
| value | String | Value of the field. |
| source | Object | Source object that fired the event. |
| type | String | Name of the event fired. |
| bubbles | Boolean | True if the event will try to bubble up if possible. |
| cancelBubble | Boolean | Set to true to stop the event from bubbling. |
# blur
Fired when the field loses focus.
Properties
| Name | Type | Description |
|---|---|---|
| value | String | Value of the field. |
| source | Object | Source object that fired the event. |
| type | String | Name of the event fired. |
| bubbles | Boolean | True if the event will try to bubble up if possible. |
| cancelBubble | Boolean | Set to true to stop the event from bubbling. |
# change
Fired when the field value changes.
Properties
| Name | Type | Description |
|---|---|---|
| value | String | New value of the field. |
| source | Object | Source object that fired the event. |
| type | String | Name of the event fired. |
| bubbles | Boolean | True if the event will try to bubble up if possible. |
| cancelBubble | Boolean | Set to true to stop the event from bubbling. |
# return
Fired when the return key is pressed on the keyboard.
Properties
| Name | Type | Description |
|---|---|---|
| value | String | Value of this text area. |
| source | Object | Source object that fired the event. |
| type | String | Name of the event fired. |
| bubbles | Boolean | True if the event will try to bubble up if possible. |
| cancelBubble | Boolean | Set to true to stop the event from bubbling. |