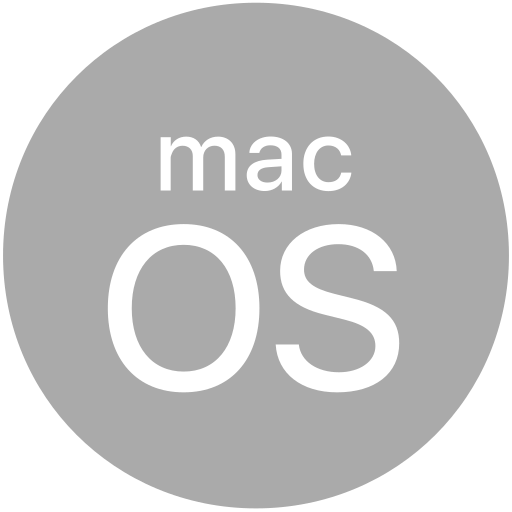# Titanium.UI.View
An empty drawing surface or container
# Overview
The View is the base type for all UI widgets in Titanium.
You use the Titanium.UI.createView method or <View> Alloy element to create a View.
# Units and Coordinates
Sizes and coordinates can be specified using a variety of units. If a value is specified as a number, it is interpreted as a value in the default unit for the current system and/or the current project.
When a value is specified as string, the value can consist of:
- A number.
- A percentage, such as "10%", interpreted as a percentage of the parent's total size in that dimension.
- A number plus a unit specifier, such as "10px" or "1in".
The following units are supported:
| Unit | Specifier | Note |
|---|---|---|
| pixels | px | |
| density-independent pixels | dip | Equivalent to Apple "points." |
| inches | in | |
| millimeters | mm | Android, iOS only |
| centimeters | cm | Android, iOS only |
| points | pt | Typographical points of 1/72 of an inch. On Android, you can specify sizes and coordinates in typographical points. On other platforms, this unit is only used to specify font sizes. Not to be confused with Apple "points." |
The interpretation of the density-independent pixel (DIP) varies by platform:
On Android, one DIP corresponds to one pixel on a 160DPI display.
On iOS, one DIP corresponds to one pixel on a non-Retina display, which is 163DPI for iPhone/iPod touch and 132DPI for the iPad. A DIP corresponds to 2 pixels of width or height on a Retina display.
The absolute measures, such as inches, are dependent on the device correctly reporting its density.
If no units are specified, a system-default unit is assumed. The system default unit is:
- Pixels on Android.
- DIPs on iOS.
On Android and iOS, the default unit can be overriden on a per-application level by setting the
ti.ui.defaultunit property in tiapp.xml. For example, to use DIPs as the
default on all platforms, set defaultunit to dip:
<property name="ti.ui.defaultunit" type="string">dip</property>
The value for ti.ui.defaultunit can be any of the unit specifiers defined above, or
system to specify that the platform's default unit should be used.
On IOS if you set the ti.ui.defaultunit property to anything other than system or dip, your
application should detect and handle Retina displays manually.
Font sizes on iOS are treated differently than other sizes: font sizes are always specified in typographical points.
For more details see:
# Size and Position
Titanium views are positioned using the left, right, top, bottom and center
properties, and sized using the width and height properties. These are
input properties, set by the user to specify layout, and not modified by the
system to indicate actual calculated positions and sizes.
The Titanium.UI.View.height and Titanium.UI.View.width properties accept several special values:
- Titanium.UI.FILL specifies that the view should fill the parent in this dimension.
- Titanium.UI.SIZE specifies that the view should adjust this size to fit its contents, such as a label's text or a view's children.
- 'auto' specifies that the view should choose either
FILLorSIZEbehavior. The use ofautois deprecated, and should be replaced with the SIZE or FILL constants if it is necessary to set the view's behavior explicitly.
Sizes and positions can also be specified as a percentage of the parent's size, for
example, 50%.
How these properties are interpreted depends on the value of the view's layout
property. See the description of the Titanium.UI.View.layout property
for details.
The Titanium.UI.View.rect property is a read-only dictionary
with the properties x, y, width and height. It provides the rendered
size and position of the view, and is only available once both it and its ancestors have been
fully drawn.
The Titanium.UI.View.size property is a read-only dictionary
with the properties x, y, width and height. It provides the rendered size
of the view, and is only available once both it and its ancestors have been
fully drawn.
To determine whether the size and rect values are available, add an event listener
for the Titanium.UI.View.postlayout event, which is fired at the end of
a layout cycle.
# Accessibility
Four accessibility-related view properties are available in Titanium Mobile for iOS and Android:
- Titanium.UI.View.accessibilityLabel
- Titanium.UI.View.accessibilityValue
- Titanium.UI.View.accessibilityHint
- Titanium.UI.View.accessibilityHidden
The first three, accessibilityLabel, accessibilityValue and accessibilityHint, are for setting text
that will be relayed to the user by the assistive service (such as TalkBack on Android or VoiceOver
on iOS). On iOS, Titanium will then take these values and set the native properties
of the same name which are defined in the UIAccessibilityProtocol (opens new window).
On Android, Titanium takes the three values and concatenates them in the order accessibilityLabel,
accessibilityValue, and accessibilityHint, and then uses the result to set the native view's
contentDescription (opens new window)
property.
You are not required to set all three properties: feel free to set just one or two as needed and experiment with the results by turning on VoiceOver (iOS) or TalkBack (Android) on your test device.
The fourth property, accessibilityHidden, when set to true, indicates that the view can be ignored
by the assistive service. In iOS this sets the similarly-named
accessibilityElementsHidden (opens new window)
native property.
In Android accessibilityHidden calls the native View.setImportantForAccessibility(boolean) (opens new window) method, passing false when
this property is set to true (i.e., "hidden" means it's not important). However, the
native setImportantForAccessibility method is available only on devices running
Android 4.1 (API level 16/Jelly Bean) or later. On earlier versions of Android, this
property is ignored.
No error will occur on older devices if you set accessibilityHidden; the value will simply be ignored.
# iOS: backgroundLeftCap and backgroundTopCap properties
The Titanium.UI.View.backgroundLeftCap and Titanium.UI.View.backgroundTopCap properties are used to specify the portions of the Titanium.UI.View.backgroundImage that must not be resized when the image is streched or shrunk.
Given an image of width w and height h, the stretchable portion on the image is defined as a rectangle with the top-left point set to
(backgroundLeftCap , backgroundTopCap) and the bottom-right point set to (w - backgroundLeftCap , h - backgroundTopCap). The portions not covered by
the stretchable portion keep their original size and appearance.
For best results on ImageView set up the backgroundLeftCap and backgroundTopCap properties such that the stretchable portion is always a 1x1 box.
# iOS Clipping Behavior
Four view related properties are available in Titanium Mobile for iOS.
- Titanium.UI.View.viewShadowRadius
- Titanium.UI.View.viewShadowColor
- Titanium.UI.View.viewShadowOffset
- Titanium.UI.View.clipMode
The first three, viewShadowColor, viewShadowRadius and viewShadowOffset control the shadow associated with the view.
The shadow of the view is drawn using a rounded rectangle with the arc radius set to the borderRadius property.
The clipMode property lets the user control the clipping behavior of the View.
Setting this to Titanium.UI.iOS.CLIP_MODE_ENABLED enforces all child views to be clipped to this views bounds.
Setting this to Titanium.UI.iOS.CLIP_MODE_DISABLED allows child views to be drawn outside the bounds of this view.
When set to Titanium.UI.iOS.CLIP_MODE_DEFAULT or when this property is not set, clipping behavior is defined by the following rules applied in order.
- If the
viewShadowColoris defined to be a color with alpha > 0, clipping is disabled. - If the
borderWidthorborderRadiusof the view is set to a value > 0, clipping is enabled. - If the view has one or more
childrenclipping is enabled. - If none of the conditions are met, clipping is disabled.
In earlier versions of Titanium Mobile, views had clipping enabled by default.
# iOS Animation on shadow associated with view
If borderRadius property has multiple values, animation on shadow associated with the view will not work.
# Examples
# Round View Example
Create a rounded view.
var view = Titanium.UI.createView({
borderRadius:10,
backgroundColor:'red',
width:50,
height:50
});
window.add(view);
# Alloy XML Markup
Previous example as an Alloy view.
<Alloy>
<View id="view" borderRadius="10" backgroundColor="red" width="50" height="50" />
</Alloy>
# Properties
# accessibilityHidden
Whether the view should be "hidden" from (i.e., ignored by) the accessibility service.
On iOS this is a direct analog of the accessibilityElementsHidden property defined in the
UIAccessibility
Protocol.
On Android, setting accessibilityHidden calls the native
View.setImportantForAccessibility
method. The native method is only available in Android 4.1 (API level 16/Jelly Bean) and
later; if this property is specified on earlier versions of Android, it is ignored.
Default: false
# accessibilityHint
Briefly describes what performing an action (such as a click) on the view will do.
On iOS this is a direct analog of the accessibilityHint property defined in the
UIAccessibility Protocol.
On Android, it is concatenated together with
accessibilityLabel and accessibilityValue in the order: accessibilityLabel,
accessibilityValue, accessibilityHint. The concatenated value is then passed as the
argument to the native View.setContentDescription method.
Default: null
# accessibilityLabel
A succint label identifying the view for the device's accessibility service.
On iOS this is a direct analog of the accessibilityLabel property defined in the
UIAccessibility Protocol.
On Android, it is concatenated together with
accessibilityValue and accessibilityHint in the order: accessibilityLabel,
accessibilityValue, accessibilityHint. The concatenated value is then passed as the
argument to the native View.setContentDescription method.
Defaults to Title or label of the control.
# accessibilityValue
A string describing the value (if any) of the view for the device's accessibility service.
On iOS this is a direct analog of the accessibilityValue property defined in the
UIAccessibility Protocol.
On Android, it is concatenated together with
accessibilityLabel and accessibilityHint in the order: accessibilityLabel,
accessibilityValue, accessibilityHint. The concatenated value is then passed as the
argument to the native View.setContentDescription method.
Defaults to State or value of the control.
# anchorPoint
Coordinate of the view about which to pivot an animation.
Used on iOS only. For Android, use anchorPoint.
Anchor point is specified as a fraction of the view's size. For example, {0, 0} is at
the view's top-left corner, {0.5, 0.5} at its center and {1, 1} at its bottom-right
corner.
See the "Using an anchorPoint" example in Titanium.UI.Animation for a demonstration. The default is center of this view.
# backgroundColor
Background color of the view, as a color name or hex triplet.
For information about color values, see the "Colors" section of Titanium.UI. Defaults to Transparent.
# backgroundDisabledColor
Disabled background color of the view, as a color name or hex triplet.
For information about color values, see the "Colors" section of Titanium.UI. Defaults to the normal background color of this view.
# backgroundDisabledImage
Disabled background image for the view, specified as a local file path or URL.
If backgroundDisabledImage is undefined, and the normal background imagebackgroundImage
is set, the normal image is used when this view is disabled.
# backgroundFocusedColor
Focused background color of the view, as a color name or hex triplet.
For information about color values, see the "Colors" section of Titanium.UI.
For normal views, the focused color is only used if focusable is true.
Defaults to the normal background color of this view.
# backgroundFocusedImage
Focused background image for the view, specified as a local file path or URL.
For normal views, the focused background is only used if focusable is true.
If backgroundFocusedImage is undefined, and the normal background image backgroundImage
is set, the normal image is used when this view is focused.
# backgroundGradient
A background gradient for the view.
A gradient can be defined as either linear or radial. A linear gradient varies continuously
along a line between the startPoint and endPoint.
A radial gradient is interpolated between two circles, defined by startPoint and
startRadius and endPoint and endRadius respectively.
The start points, end points and radius values can be defined in device units, in the view's coordinates, or as percentages of the view's size. Thus, if a view is 60 x 60, the center point of the view can be specified as:
{ x: 30, y: 30 }
Or:
{ x: '50%', y: '50%' }
When specifying multiple colors, you can specify an offset value for each color, defining how far into the gradient it takes effect. For example, the following color array specifies a gradient that goes from red to blue back to red:
colors: [ { color: 'red', offset: 0.0}, { color: 'blue', offset: 0.25 }, { color: 'red', offset: 1.0 } ]
Android's linear gradients ignores backfillStart and backfillEnd, treating them as if
they are true. Android's radial gradients ignore the endPoint property.
Defaults to no gradient.
# backgroundImage
Background image for the view, specified as a local file path or URL.
Default behavior when backgroundImage is unspecified depends on the type of view and the platform.
For generic views, no image is used. For most controls (buttons, textfields, and so on), platform-specific default images are used.
# backgroundLeftCap
Size of the left end cap.
See the section on backgroundLeftCap and backgroundTopCap behavior on iOS in Titanium.UI.View.
Default: 0
# backgroundRepeat
Determines whether to tile a background across a view.
Setting this to true makes the set backgroundImage repeat across the view as a series
of tiles. The tiling begins in the upper-left corner, where the upper-left corner of the
background image is rendered. The image is then tiled to fill the available space of the
view.
Note that setting this to true may incur performance penalties for large views or
background images, as the tiling must be redone whenever a view is resized.
On iOS, the following views do not currently support tiled backgrounds:
Default: false
# backgroundSelectedColor
Selected background color of the view, as a color name or hex triplet.
For information about color values, see the "Colors" section of Titanium.UI.
focusable must be true for normal views.
Defaults to background color of this view.
# backgroundSelectedImage
Selected background image url for the view, specified as a local file path or URL.
For normal views, the selected background is only used if focusable is true.
If backgroundSelectedImage is undefined, and the normal background image backgroundImage is set
the normal image is used when this view is selected.
# backgroundTopCap
Size of the top end cap.
See the section on backgroundLeftCap and backgroundTopCap behavior on iOS in Titanium.UI.View.
Default: 0
# borderColor
Border color of the view, as a color name or hex triplet.
For information about color values, see the "Colors" section of Titanium.UI.
Defaults to the normal background color of this view (Android), black (iOS).
# borderRadius
Radius for the rounded corners of the view's border.
Each corner is rounded using an arc of a circle. Values for each corner can be specified. For example, '20px 20px' will set both left and right corners to 20px. Specifying '20px 20px 20px 20px' will set top-left, top-right, bottom-right and bottom-left corners in that order.
Default: 0
# borderWidth
Border width of the view.
If borderColor is set without borderWidth, this value will be changed to 1 of the unit declared as 'ti.ui.defaultunit' in tiapp.xml descriptor.
Default: 0
# bottom
View's bottom position, in platform-specific units.
This position is relative to the view's parent. Exact interpretation depends on the parent view's layout property. Can be either a float value or a dimension string (for example, '50%' or '10px').
This is an input property for specifying where the view should be positioned, and does not represent the view's calculated position.
Defaults to undefined.
# center
View's center position, in the parent view's coordinates.
This is an input property for specifying where the view should be positioned, and does not represent the view's calculated position.
Defaults to undefined.
# clipMode
View's clipping behavior.
Setting this to CLIP_MODE_ENABLED enforces all child views to be clipped to this views bounds. Setting this to CLIP_MODE_DISABLED allows child views to be drawn outside the bounds of this view. When set to CLIP_MODE_DEFAULT or when this property is not set, clipping behavior is inferred. See section on iOS Clipping Behavior in Titanium.UI.View.
Defaults to undefined. Behaves as if set to CLIP_MODE_DEFAULT.
# elevation
Base elevation of the view relative to its parent in pixels.
The elevation of a view determines the appearance of its shadow. Higher elevations produce larger and softer shadows.
Note: The elevation property only works on Titanium.UI.View objects.
Many Android components have a default elevation that cannot be modified.
For more information, see
Google design guidelines: Elevation and shadows.
# filterTouchesWhenObscured
Discards touch related events if another app's system overlay covers the view.
This is a security feature to protect an app from "tapjacking", where a malicious app can use a system overlay to intercept touch events in your app or to trick the end-user to tap on UI in your app intended for the overlay.
Setting this property to true causes touch related events (including "click") to not be fired
if a system overlay overlaps the view.
Default: false
# focusable
Whether view should be focusable while navigating with the trackball.
Default: false
# height
View height, in platform-specific units.
Defaults to: If undefined, defaults to either FILL or SIZE depending on the view. See "View Types and Default Layout Behavior" in Transitioning to the New UI Layout System.
Can be either a float value or a dimension string (for example, '50%' or '40dp'). Can also be one of the following special values:
- SIZE. The view should size itself to fit its contents.
- FILL. The view should size itself to fill its parent.
- 'auto'. Represents the default sizing behavior for a given type of
view. The use of 'auto' is deprecated, and should be replaced with the
SIZEorFILLconstants if it is necessary to set the view's behavior explicitly.
This is an input property for specifying the view's height dimension. To determine the view's size once rendered, use the rect or size properties.
# hiddenBehavior
Sets the behavior when hiding an object to release or keep the free space
If setting hiddenBehavior to HIDDEN_BEHAVIOR_GONE it will automatically release the space the view occupied.
For example: in a vertical layout the views below the object will move up when you hide
an object with hiddenBehavior:Titanium.UI.HIDDEN_BEHAVIOR_GONE.
- HIDDEN_BEHAVIOR_INVISIBLE. Keeps the space and just hides the object (default).
- HIDDEN_BEHAVIOR_GONE. Releases the space and hides the object.
Defaults to Titanium.UI.HIDDEN_BEHAVIOR_INVISIBLE.
# horizontalMotionEffect
Adds a horizontal parallax effect to the view
Note that the parallax effect only happens by tilting the device so results can not be seen on Simulator. To clear all motion effects, use the <Titanium.UI.clearMotionEffects> method.
# horizontalWrap
Determines whether the layout has wrapping behavior.
For more information, see the discussion of horizontal layout mode in the description of the layout property.
Default: true
# id
View's identifier.
The id property of the Ti.UI.View represents the view's identifier. The identifier string does
not have to be unique. You can use this property with getViewById method.
# keepScreenOn
Determines whether to keep the device screen on.
When true the screen will not power down. Note: enabling this feature will use more
power, thereby adversely affecting run time when on battery.
Default: false
# layout
Specifies how the view positions its children. One of: 'composite', 'vertical', or 'horizontal'.
There are three layout options:
-
composite(orabsolute). Default layout. A child view is positioned based on its positioning properties or "pins" (top,bottom,left,rightandcenter). If no positioning properties are specified, the child is centered.The child is always sized based on its
widthandheightproperties, if these are specified. If the child's height or width is not specified explicitly, it may be calculated implicitly from the positioning properties. For example, if bothleftandcenter.xare specified, they can be used to calculate the width of the child control.Because the size and position properties can conflict, there is a specific precedence order for the layout properties. For vertical positioning, the precedence order is:
height,top,center.y,bottom.The following table summarizes the various combinations of properties that can be used for vertical positioning, in order from highest precedence to lowest. (For example, if
height,center.yandbottomare all specified, theheightandcenter.yvalues take precedence.)Scenario Behavior height&topspecifiedChild positioned topunit from parent's top, using specifiedheight; anycenter.yandbottomvalues are ignored.height¢er.yspecifiedChild positioned with center at center.y, using specifiedheight; anybottomvalue is ignored.height&bottomspecifiedChild positioned bottomunits from parent's bottom, using specifiedheight.top¢er.yspecifiedChild positioned with top edge topunits from parent's top and center atcenter.y. Height is determined implicitly; anybottomvalue is ignored.top&bottomspecifiedChild positioned with top edge topunits from parent's top and bottom edgebottomunits from parent's bottom. Height is determined implicitly.Only topspecifiedChild positioned topunits from parent's top, and uses the default height calculation for the view type.center.yandbottomspecifiedChild positioned with center at center.yand bottom edgebottomunits from parent's bottom. Height is determined implicitly.Only center.yspecifiedChild positioned with center at center.y, and uses the default height calculation for the view type.Only bottomspecifiedChild positioned with bottom edge bottomunits from parent's bottom, and uses the default height calculation for the view type.height,top,center.y, andbottomunspecifiedChild entered vertically in the parent and uses the default height calculation for the child view type. Horizontal positioning works like vertical positioning, except that the precedence is
width,left,center.x,right.For complete details on composite layout rules, see Transitioning to the New UI Layout System in the Titanium Mobile Guides.
-
vertical. Children are laid out vertically from top to bottom. The first child is laid outtopunits from its parent's bounding box. Each subsequent child is laid out below the previous child. The space between children is equal to the upper child'sbottomvalue plus the lower child'stopvalue.Each child is positioned horizontally as in the composite layout mode.
-
horizontal. Horizontal layouts have different behavior depending on whether wrapping is enabled. Wrapping is enabled by default (thehorizontalWrapproperty istrue).With wrapping behavior, the children are laid out horizontally from left to right, in rows. If a child requires more horizontal space than exists in the current row, it is wrapped to a new row. The height of each row is equal to the maximum height of the children in that row.
Wrapping behavior is available on iOS and Android. When the
horizontalWrapproperty is set to true, the first row is placed at the top of the parent view, and successive rows are placed below the first row. Each child is positioned vertically within its row somewhat like composite layout mode. In particular:- If neither
toporbottomis specified, the child is centered in the row. - If either
toporbottomis specified, the child is aligned to either the top or bottom of the row, with the specified amount of padding. - If both
topandbottomis specified for a given child, the properties are both treated as padding.
If the
horizontalWrapproperty is false, the behavior is more equivalent to a vertical layout. Children are laid or horizontally from left to right in a single row. Theleftandrightproperties are used as padding between the children, and thetopandbottomproperties are used to position the children vertically.Defaults to Composite layout.
- If neither
# left
View's left position, in platform-specific units.
This position is relative to the view's parent. Exact interpretation depends on the parent view's layout property. Can be either a float value or a dimension string (for example, '50%' or '10px').
This is an input property for specifying where the view should be positioned, and does not represent the view's calculated position.
Defaults to undefined.
# opacity
Opacity of this view, from 0.0 (transparent) to 1.0 (opaque). Defaults to 1.0 (opaque).
# overrideCurrentAnimation CREATION ONLY
When on, animate call overrides current animation if applicable.
If this property is set to false, the animate call is ignored if the view is currently being animated.
Defaults to undefined but behaves as false
# previewContext
The preview context used in the 3D-Touch feature "Peek and Pop".
Preview context to present the "Peek and Pop" of a view. Use an configured instance of Titanium.UI.iOS.PreviewContext here.
Note: This property can only be used on devices running iOS9 or later and supporting 3D-Touch. It is ignored on older devices and can manually be checked using forceTouchSupported.
# pullBackgroundColor
Background color of the wrapper view when this view is used as either pullView or headerPullView.
Defaults to undefined. Results in a light grey background color on the wrapper view.
# rect READONLY
The bounding box of the view relative to its parent, in system units.
The view's bounding box is defined by its size and position.
The view's size is rect.width x rect.height. The view's top-left position relative to
its parent is (rect.x , rect.y).
On Android it will also return rect.absoluteX and 'rect.absoluteY' which are relative to
the main window.
The correct values will only be available when layout is complete. To determine when layout is complete, add a listener for the postlayout event.
# right
View's right position, in platform-specific units.
This position is relative to the view's parent. Exact interpretation depends on the parent view's layout property. Can be either a float value or a dimension string (for example, '50%' or '10px').
This is an input property for specifying where the view should be positioned, and does not represent the view's calculated position.
Defaults to undefined.
# rotation
Clockwise 2D rotation of the view in degrees.
Translation values are applied to the static post layout value.
# rotationX
Clockwise rotation of the view in degrees (x-axis).
Translation values are applied to the static post layout value.
# rotationY
Clockwise rotation of the view in degrees (y-axis).
Translation values are applied to the static post layout value.
# scaleX
Scaling of the view in x-axis in pixels.
Translation values are applied to the static post layout value.
# scaleY
Scaling of the view in y-axis in pixels.
Translation values are applied to the static post layout value.
# size READONLY
The size of the view in system units.
Although property returns a Dimension dictionary, only the width and height
properties are valid. The position properties--x and y--are always 0.
To find the position and size of the view, use the rect property instead.
The correct values will only be available when layout is complete. To determine when layout is complete, add a listener for the postlayout event.
# softKeyboardOnFocus
Determines keyboard behavior when this view is focused. Defaults to SOFT_KEYBOARD_DEFAULT_ON_FOCUS.
# tintColor
The view's tintColor
This property is a direct correspondant of the tintColor property of UIView on iOS. If no value is specified, the tintColor of the View is inherited from its superview.
Default: null
# top
The view's top position.
This position is relative to the view's parent. Exact interpretation depends on the parent view's layout property. Can be either a float value or a dimension string (for example, '50%' or '10px').
This is an input property for specifying where the view should be positioned, and does not represent the view's calculated position.
# touchEnabled
Determines whether view should receive touch events.
If false, will forward the events to peers.
Default: true
# touchFeedback
A material design visual construct that provides an instantaneous visual confirmation of touch point.
Touch feedback is only applied to a view's background. It is never applied to the view's foreground content such as a Titanium.UI.ImageView's image.
For Titanium versions older than 9.1.0, touch feedback only works if you set the backgroundColor property to a non-transparent color.
Default: false
# touchFeedbackColor
Optional touch feedback ripple color. This has no effect unless touchFeedback is true.
Defaults to provided theme color.
# transform
Transformation matrix to apply to the view.
Android only supports Matrix2D transforms.
Default: Identity matrix
# transitionName
A name to identify this view in activity transition.
Name should be unique in the View hierarchy.
# translationX
Horizontal location of the view relative to its left position in pixels.
Translation values are applied to the static post layout value.
# translationY
Vertical location of the view relative to its top position in pixels.
Translation values are applied to the static post layout value.
# translationZ
Depth of the view relative to its elevation in pixels.
Translation values are applied to the static post layout value.
# verticalMotionEffect
Adds a vertical parallax effect to the view
Note that the parallax effect only happens by tilting the device so results can not be seen on Simulator. To clear all motion effects, use the <Titanium.UI.clearMotionEffects> method.
# viewShadowColor
Determines the color of the shadow.
Defaults to undefined. Behaves as if transparent.
# viewShadowOffset
Determines the offset for the shadow of the view.
Defaults to undefined. Behaves as if set to (0,-3)
# viewShadowRadius
Determines the blur radius used to create the shadow.
Defaults to undefined. Behaves as if set to 3. Accepts density units as of 10.0.1.
# width
View's width, in platform-specific units.
Defaults to: If undefined, defaults to either FILL or SIZE depending on the view. See "View Types and Default Layout Behavior" in Transitioning to the New UI Layout System.
Can be either a float value or a dimension string (for example, '50%' or '40dp'). Can also be one of the following special values:
- SIZE. The view should size itself to fit its contents.
- FILL. The view should size itself to fill its parent.
- 'auto'. Represents the default sizing behavior for a given type of
view. The use of 'auto' is deprecated, and should be replaced with the
SIZEorFILLconstants if it is necessary to set the view's behavior explicitly.
This is an input property for specifying the view's width dimension. To determine the view's size once rendered, use the rect or size properties.
# zIndex
Z-index stack order position, relative to other sibling views.
A view does not have a default z-index value, meaning that it is undefined by default. When this property is explicitly set, regardless of its value, it causes the view to be positioned in front of any sibling that has an undefined z-index.
Defaults to undefined.
# Methods
# add
Adds a child to this view's hierarchy.
The child view is added as the last child in this view's hierarchy.
Although all views inherit from Titanium.UI.View, not all views are capable of containing other views. In particular:
- Some views are not designed to be containers at all.
- Some views are special-purpose containers that can only contain certain other views.
- Some views are top-level containers that cannot (or should not) be added to other views.
# Non-Container Views
The following views are not intended to act as containers that can hold other views:
- Titanium.UI.ActivityIndicator
- Titanium.UI.Button
- Titanium.UI.ImageView
- Titanium.UI.Label
- Titanium.UI.ProgressBar
- Titanium.UI.SearchBar
- Titanium.UI.Slider
- Titanium.UI.Switch
- Titanium.UI.TableView
- Titanium.UI.TextArea
- Titanium.UI.TextField
- Titanium.UI.WebView
Adding children to the these views may be supported on some platforms, but is not guaranteed to work across platforms. Where it is supported, it may not work as expected.
For maximum portability, these views should be treated as if they do not support children.
Instead of adding children to these views, applications can positon other views as
siblings. For example, instead of adding a button as a child of a WebView, you can add
the button to the web view's parent such that it appears on top of the web view.
# Special-Purpose Containers
A few view objects act as special-purpose containers--that is, they only manage
certain types of children, and many of them support a special means of adding
these children, instead of the general add method. These containers include:
-
Titanium.UI.ButtonBar and Titanium.UI.iOS.TabbedBar are designed to hold their own internally-created buttons, assigned by adding strings to the "labels" array. Views added using the
addmethod are displayed on top of these buttons. -
Titanium.UI.Picker. Can only hold
PickerRowsandPickerColumns, which are added using theaddmethod. Adding other types of views to aPickeris not supported. -
Titanium.UI.TableView is a specialized container for
TableViewSectionandTableViewRowobjects. These objects must be added using the properties and methods thatTableViewprovides for adding and removing sectons and rows.On some platforms, it is possible to add arbitrary child views to a table view using the
addmethod. However, this is not guaranteed to work on all platforms, and in general, should be avoided. -
Titanium.UI.TableViewSection is a specialized container for
TableViewRowobjects, which are added using theaddmethod. Theaddmethod onTableViewSectioncan only be used to addTableViewRowobjects. -
Titanium.UI.iOS.Toolbar is designed to hold buttons and certain other controls, added to its
itemsarray. Views added using theaddmethod are displayed on top of the controls in theitemsarray. -
The
Tab,TabGroup,NavigationWindowandSplitWindowobjects are special containers that manage windows. These are discussed in the "Top-Level Containers" section.
# Top-Level Containers
There are certain top-level containers that are not intended to be added as the children of other views. These top-level containers include Titanium.UI.Window, Titanium.UI.iOS.SplitWindow, Titanium.UI.NavigationWindow, and Titanium.UI.TabGroup. Other types of views must be added to a top-level container in order to be displayed on screen.
The special containers Titanium.UI.NavigationWindow,
Titanium.UI.iOS.SplitWindow, Titanium.UI.Tab, and
Titanium.UI.TabGroup manage windows.
These managed windows may be referred to as children of the
container, but they are not added using the add method.
Tab is another kind of special container: it is not itself a top-level container,
but can only be used within a TabGroup. You cannot add a Tab to an arbitrary
container.
Parameters
| Name | Type | Description |
|---|---|---|
view | Titanium.UI.View | Array<Titanium.UI.View> | View to add to this view's hierarchy. You may pass an array of views, e.g. |
Returns
- Type
- void
# animate
Animates this view.
The Titanium.UI.Animation object or dictionary passed to this method defines the end state for the animation, the duration of the animation, and other properties.
Note that on SDKs older than 9.1.0 - if you use animate to move a view, the view's actual position is changed, but
its layout properties, such as top, left, center and so on are not changed--these
reflect the original values set by the user, not the actual position of the view.
As of SDK 9.1.0, the final values of the animation will be set on the view just before the complete event and/or the callback is fired.
The rect property can be used to determine the actual size and position of the view.
Parameters
| Name | Type | Description |
|---|---|---|
animation | Titanium.UI.Animation | Dictionary<Titanium.UI.Animation> | Either a dictionary of animation properties or an Titanium.UI.Animation object. |
callback | Callback<Object> | Function to be invoked upon completion of the animation. |
Returns
- Type
- void
# clearMotionEffects
Removes all previously added motion effects.
Use this method together with <Titanium.UI.horizontalMotionEffect> and <Titanium.UI.verticalMotionEffect>.
Returns
- Type
- void
# convertPointToView
Translates a point from this view's coordinate system to another view's coordinate system.
Returns null if either view is not in the view hierarchy.
Keep in mind that views may be removed from the view hierarchy if their window is blurred or if the view is offscreen (such as in some situations with Titanium.UI.ScrollableView).
If this view is a Titanium.UI.ScrollView, the view's x and y offsets are subtracted from the return value.
Parameters
| Name | Type | Description |
|---|---|---|
point | Point | A point in this view's coordinate system. If this argument is missing an |
destinationView | Titanium.UI.View | View that specifies the destination coordinate system to convert to. If this argument is not a view, an exception will be raised. |
Returns
- Type
- Point
# finishLayout DEPRECATED
DEPRECATED SINCE 3.0.0
Use the applyProperties method to batch-update layout properties.
Finishes a batch update of the View's layout properties and schedules a layout pass of the view tree.
Since the layout pass scheduled is asynchronous, the rect
and size values may not be available immediately after
finishLayout is called.
To be notified when the layout pass completes, add a listener for the postlayout event.
Returns
- Type
- void
# getViewById
Returns the matching view of a given view ID.
Parameters
| Name | Type | Description |
|---|---|---|
id | String | The ID of the view that should be returned. Use the |
Returns
- Type
- Titanium.UI.View
# hide
Hides this view.
Parameters
| Name | Type | Description |
|---|---|---|
options | AnimatedOptions | Animation options for Android only. Since SDK 5.1.0 and used only on Android 5.0+ Determines whether to enable a circular reveal animation.
Note that the default here is equivalent to passing in |
Returns
- Type
- void
# insertAt
Inserts a view at the specified position in the children array.
Useful if the layout property is set to horizontal or vertical.
Parameters
| Name | Type | Description |
|---|---|---|
params | ViewPositionOptions | Pass an object that specifies the view to insert and optionally at which position (defaults to end) |
Returns
- Type
- void
# remove
Removes a child view from this view's hierarchy.
Parameters
| Name | Type | Description |
|---|---|---|
view | Titanium.UI.View | View to remove from this view's hierarchy. |
Returns
- Type
- void
# removeAllChildren
Removes all child views from this view's hierarchy.
Returns
- Type
- void
# replaceAt
Replaces a view at the specified position in the children array.
Useful if the layout property is set to horizontal or vertical.
Parameters
| Name | Type | Description |
|---|---|---|
params | ViewPositionOptions | Pass an object with the view to insert and the position of the view to replace. In this case the |
Returns
- Type
- void
# show
Makes this view visible.
Parameters
| Name | Type | Description |
|---|---|---|
options | AnimatedOptions | Animation options for Android only. Since SDK 5.1.0 and only used on Android 5.0+ Determines whether to enable a circular reveal animation.
Note that the default here is equivalent to passing in |
Returns
- Type
- void
# startLayout DEPRECATED
DEPRECATED SINCE 3.0.0
Use the applyProperties method to batch-update layout properties.
Starts a batch update of this view's layout properties.
To prevent a layout pass each time a property is modified, call startLayout before
changing any properties that may change this view's layout. This initiates a batch update
mode where layout changes are deferred.
Call finishLayout to end batch update mode and trigger a layout pass. For example:
view.startLayout();
view.top = 50;
view.left = 50;
view.finishLayout();
Note that any property changes made during the batch update may be deferred until
finishLayout is called. This may vary somewhat by platform. For example, changing the
text of a label may trigger a layout pass. In iOS, updating the label text is
deferred.
See also: updateLayout, finishLayout, postlayout event.
Returns
- Type
- void
# toImage
Returns an image of the rendered view, as a Blob.
The honorScaleFactor argument is only supported on iOS.
Parameters
| Name | Type | Description |
|---|---|---|
callback | Callback<Titanium.Blob> | Function to be invoked upon completion. If non-null, this method will be performed asynchronously. If null, it will be performed immediately. |
honorScaleFactor | Boolean | Determines whether the image is scaled based on scale factor of main screen. (iOS only) When set to true, image is scale factor is honored. When set to false, the image in the blob has the same dimensions for retina and non-retina devices. |
Returns
- Type
- Titanium.Blob
# updateLayout DEPRECATED
DEPRECATED SINCE 3.0.0
Use the applyProperties method to batch-update layout properties.
Performs a batch update of all supplied layout properties and schedules a layout pass after they have been updated.
This is another way to perform a batch update. The updateLayout method is called with a
dictionary of layout properties to perform the batch update. For example:
view.updateLayout({top:50, left:50});
This is equivalent to the following:
view.startLayout();
view.top = 50;
view.left = 50;
view.finishLayout();
See also: startLayout, finishLayout, postlayout event.
Parameters
| Name | Type | Description |
|---|---|---|
params | Dictionary | Layout properties to be updated. |
Returns
- Type
- void
# Events
# click
Fired when the device detects a click against the view.
There is a subtle difference between singletap and click events.
A singletap event is generated when the user taps the screen briefly without moving their finger. This gesture will also generate a click event.
However, a click event can also be generated when the user touches, moves their finger, and then removes it from the screen.
On Android, a click event can also be generated by a trackball click.
Properties
| Name | Type | Description |
|---|---|---|
| x | Number | X coordinate of the event from the |
| y | Number | Y coordinate of the event from the |
| obscured | Boolean | Returns This is a security feature to protect an app from "tapjacking", where a malicious app can use a system overlay to intercept touch events in your app or to trick the end-user to tap on UI in your app intended for the overlay. |
| source | Object | Source object that fired the event. |
| type | String | Name of the event fired. |
| bubbles | Boolean | True if the event will try to bubble up if possible. |
| cancelBubble | Boolean | Set to true to stop the event from bubbling. |
# dblclick
Fired when the device detects a double click against the view.
Properties
| Name | Type | Description |
|---|---|---|
| x | Number | X coordinate of the event from the |
| y | Number | Y coordinate of the event from the |
| obscured | Boolean | Returns This is a security feature to protect an app from "tapjacking", where a malicious app can use a system overlay to intercept touch events in your app or to trick the end-user to tap on UI in your app intended for the overlay. |
| source | Object | Source object that fired the event. |
| type | String | Name of the event fired. |
| bubbles | Boolean | True if the event will try to bubble up if possible. |
| cancelBubble | Boolean | Set to true to stop the event from bubbling. |
# doubletap
Fired when the device detects a double tap against the view.
Properties
| Name | Type | Description |
|---|---|---|
| x | Number | X coordinate of the event from the |
| y | Number | Y coordinate of the event from the |
| obscured | Boolean | Returns This is a security feature to protect an app from "tapjacking", where a malicious app can use a system overlay to intercept touch events in your app or to trick the end-user to tap on UI in your app intended for the overlay. |
| source | Object | Source object that fired the event. |
| type | String | Name of the event fired. |
| bubbles | Boolean | True if the event will try to bubble up if possible. |
| cancelBubble | Boolean | Set to true to stop the event from bubbling. |
# focus
Fired when the view element gains focus.
This event only fires when using the trackball to navigate.
# keypressed
Fired when a hardware key is pressed in the view.
A keypressed event is generated by pressing a hardware key. On Android, this event can only be fired when the property focusable is set to true. On iOS the event is generated only when using Titanium.UI.TextArea, Titanium.UI.TextField and Titanium.UI.SearchBar.
Properties
| Name | Type | Description |
|---|---|---|
| keyCode | Number | The code for the physical key that was pressed. For more details, see KeyEvent. This API is experimental and subject to change. |
| source | Object | Source object that fired the event. |
| type | String | Name of the event fired. |
| bubbles | Boolean | True if the event will try to bubble up if possible. |
| cancelBubble | Boolean | Set to true to stop the event from bubbling. |
# longclick
Fired when the device detects a long click.
A long click is generated by touching and holding on the touchscreen or holding down the trackball button.
The event occurs before the finger/button is lifted.
A longpress and a longclick can occur together.
As the trackball can fire this event, it is not intended to return the x and y
coordinates of the touch, even when it is generated by the touchscreen.
A longclick blocks a click, meaning that a click event will not fire when a
longclick listener exists.
# longpress
Fired when the device detects a long press.
A long press is generated by touching and holding on the touchscreen. Unlike a longclick,
it does not respond to the trackball button.
The event occurs before the finger is lifted.
A longpress and a longclick can occur together.
In contrast to a longclick, this event returns the x and y coordinates of the touch.
Properties
| Name | Type | Description |
|---|---|---|
| x | Number | X coordinate of the event from the |
| y | Number | Y coordinate of the event from the |
| obscured | Boolean | Returns This is a security feature to protect an app from "tapjacking", where a malicious app can use a system overlay to intercept touch events in your app or to trick the end-user to tap on UI in your app intended for the overlay. |
| source | Object | Source object that fired the event. |
| type | String | Name of the event fired. |
| bubbles | Boolean | True if the event will try to bubble up if possible. |
| cancelBubble | Boolean | Set to true to stop the event from bubbling. |
# pinch
Fired when the device detects a pinch gesture.
A pinch is a touch and expand or contract with two fingers. The event occurs continuously until a finger is lifted again.
Properties
| Name | Type | Description |
|---|---|---|
| scale | Number | The scale factor relative to the points of the two touches in screen coordinates. |
| velocity | Number | The velocity of the pinch in scale factor per second. |
| time | Number | The event time of the current event being processed. |
| timeDelta | Number | The time difference in milliseconds between the previous accepted scaling event and the current scaling event. |
| currentSpan | Number | The average distance between each of the pointers forming the gesture in progress through the focal point. |
| currentSpanX | Number | The average X distance between each of the pointers forming the gesture in progress through the focal point. |
| currentSpanY | Number | The average Y distance between each of the pointers forming the gesture in progress through the focal point. |
| previousSpan | Number | The previous average distance between each of the pointers forming the gesture in progress through the focal point. |
| previousSpanX | Number | The previous average X distance between each of the pointers forming the gesture in progress through the focal point. |
| previousSpanY | Number | The previous average Y distance between each of the pointers forming the gesture in progress through the focal point. |
| focusX | Number | The X coordinate of the current gesture's focal point. |
| focusY | Number | The Y coordinate of the current gesture's focal point. |
| inProgress | Boolean | Returns |
| source | Object | Source object that fired the event. |
| type | String | Name of the event fired. |
| bubbles | Boolean | True if the event will try to bubble up if possible. |
| cancelBubble | Boolean | Set to true to stop the event from bubbling. |
# postlayout
Fired when a layout cycle is finished.
This event is fired when the view and its ancestors have been laid out. The rect and size values should be usable when this event is fired.
This event is typically triggered by either changing layout properties or by changing the orientation of the device. Note that changing the layout of child views or ancestors can also trigger a relayout of this view.
Note that altering any properties that affect layout from the postlayout callback
may result in an endless loop.
# singletap
Fired when the device detects a single tap against the view.
Properties
| Name | Type | Description |
|---|---|---|
| x | Number | X coordinate of the event from the |
| y | Number | Y coordinate of the event from the |
| obscured | Boolean | Returns This is a security feature to protect an app from "tapjacking", where a malicious app can use a system overlay to intercept touch events in your app or to trick the end-user to tap on UI in your app intended for the overlay. |
| source | Object | Source object that fired the event. |
| type | String | Name of the event fired. |
| bubbles | Boolean | True if the event will try to bubble up if possible. |
| cancelBubble | Boolean | Set to true to stop the event from bubbling. |
# swipe
Fired when the device detects a swipe gesture against the view.
Properties
| Name | Type | Description |
|---|---|---|
| direction | String | Direction of the swipe--either 'left', 'right', 'up', or 'down'. |
| x | Number | X coordinate of the event's endpoint from the |
| y | Number | Y coordinate of the event's endpoint from the |
| obscured | Boolean | Returns This is a security feature to protect an app from "tapjacking", where a malicious app can use a system overlay to intercept touch events in your app or to trick the end-user to tap on UI in your app intended for the overlay. |
| source | Object | Source object that fired the event. |
| type | String | Name of the event fired. |
| bubbles | Boolean | True if the event will try to bubble up if possible. |
| cancelBubble | Boolean | Set to true to stop the event from bubbling. |
# touchcancel
Fired when a touch event is interrupted by the device.
A touchcancel can happen in circumstances such as an incoming call to allow the UI to clean up state.
Properties
| Name | Type | Description |
|---|---|---|
| x | Number | X coordinate of the event from the |
| y | Number | Y coordinate of the event from the |
| force | Number | The current force value of the touch event. Note: This property is only available for iOS devices that support 3D-Touch and run 9.0 or later and on some Android devices. |
| size | Number | The current size of the touch area. Note: This property is only available on some Android devices. |
| maximumPossibleForce | Number | Maximum possible value of the force property. Note: This property is only available for iOS devices that support 3D-Touch and run 9.0 or later. |
| altitudeAngle | Number | A value which indicates the stylus angle on the screen. If the stylus is perpendicular to the screen or no stylus is being used, the value will be Pi/2. If the stylus is parallel to the screen, the value will be 0. Note: This property is only available for iOS devices that support 3D-Touch and are 9.1 or later. |
| timestamp | Number | The time (in seconds) when the touch was used in correlation with the system start up. Note: This property is only available for iOS devices that support 3D-Touch and run 9.0 or later. |
| azimuthUnitVectorInViewX | Number | The x value of the unit vector that points in the direction of the azimuth of the stylus. Note: This property is only available for iOS devices that support the Apple Pencil and are 9.1 or later. |
| azimuthUnitVectorInViewY | Number | The y value of the unit vector that points in the direction of the azimuth of the stylus. Note: This property is only available for iOS devices that support the Apple Pencil and are 9.1 or later. |
| obscured | Boolean | Returns This is a security feature to protect an app from "tapjacking", where a malicious app can use a system overlay to intercept touch events in your app or to trick the end-user to tap on UI in your app intended for the overlay. |
| source | Object | Source object that fired the event. |
| type | String | Name of the event fired. |
| bubbles | Boolean | True if the event will try to bubble up if possible. |
| cancelBubble | Boolean | Set to true to stop the event from bubbling. |
# touchend
Fired when a touch event is completed.
On the Android platform, other gesture events, such as longpress or swipe, cancel touch
events, so this event may not be triggered after a touchstart event.
Properties
| Name | Type | Description |
|---|---|---|
| x | Number | X coordinate of the event from the |
| y | Number | Y coordinate of the event from the |
| force | Number | The current force value of the touch event. Note: This property is only available for iOS devices that support 3D-Touch and run 9.0 or later and on some Android devices. |
| size | Number | The current size of the touch area. Note: This property is only available on some Android devices. |
| maximumPossibleForce | Number | Maximum possible value of the force property. Note: This property is only available for iOS devices that support 3D-Touch and run 9.0 or later. |
| altitudeAngle | Number | A value which indicates the stylus angle on the screen. If the stylus is perpendicular to the screen or no stylus is being used, the value will be Pi/2. If the stylus is parallel to the screen, the value will be 0. Note: This property is only available for iOS devices that support 3D-Touch and are 9.1 or later. |
| timestamp | Number | The time (in seconds) when the touch was used in correlation with the system start up. Note: This property is only available for iOS devices that support 3D-Touch and run 9.0 or later. |
| azimuthUnitVectorInViewX | Number | The x value of the unit vector that points in the direction of the azimuth of the stylus. Note: This property is only available for iOS devices that support the Apple Pencil and are 9.1 or later. |
| azimuthUnitVectorInViewY | Number | The y value of the unit vector that points in the direction of the azimuth of the stylus. Note: This property is only available for iOS devices that support the Apple Penciland are 9.1 or later. |
| obscured | Boolean | Returns This is a security feature to protect an app from "tapjacking", where a malicious app can use a system overlay to intercept touch events in your app or to trick the end-user to tap on UI in your app intended for the overlay. |
| source | Object | Source object that fired the event. |
| type | String | Name of the event fired. |
| bubbles | Boolean | True if the event will try to bubble up if possible. |
| cancelBubble | Boolean | Set to true to stop the event from bubbling. |
# touchmove
Fired as soon as the device detects movement of a touch.
Event coordinates are always relative to the view in which the initial touch occurred
Properties
| Name | Type | Description |
|---|---|---|
| x | Number | X coordinate of the event from the |
| y | Number | Y coordinate of the event from the |
| force | Number | The current force value of the touch event. Note: This property is only available for iOS devices that support 3D-Touch and run 9.0 or later and on some Android devices. |
| size | Number | The current size of the touch area. Note: This property is only available on some Android devices. |
| maximumPossibleForce | Number | Maximum possible value of the force property. Note: This property is only available for iOS devices that support 3D-Touch and run 9.0 or later. |
| altitudeAngle | Number | A value which indicates the stylus angle on the screen. If the stylus is perpendicular to the screen or no stylus is being used, the value will be Pi/2. If the stylus is parallel to the screen, the value will be 0. Note: This property is only available for iOS devices that support 3D-Touch and are 9.1 or later. |
| timestamp | Number | The time (in seconds) when the touch was used in correlation with the system start up. Note: This property is only available for iOS devices that support 3D-Touch and run 9.0 or later. |
| azimuthUnitVectorInViewX | Number | The x value of the unit vector that points in the direction of the azimuth of the stylus. Note: This property is only available for iOS devices that support the Apple Pencil and are 9.1 or later. |
| azimuthUnitVectorInViewY | Number | The y value of the unit vector that points in the direction of the azimuth of the stylus. Note: This property is only available for iOS devices that support the Apple Pencil and are 9.1 or later. |
| obscured | Boolean | Returns This is a security feature to protect an app from "tapjacking", where a malicious app can use a system overlay to intercept touch events in your app or to trick the end-user to tap on UI in your app intended for the overlay. |
| source | Object | Source object that fired the event. |
| type | String | Name of the event fired. |
| bubbles | Boolean | True if the event will try to bubble up if possible. |
| cancelBubble | Boolean | Set to true to stop the event from bubbling. |
# touchstart
Fired as soon as the device detects a touch gesture.
Properties
| Name | Type | Description |
|---|---|---|
| x | Number | X coordinate of the event from the |
| y | Number | Y coordinate of the event from the |
| force | Number | The current force value of the touch event. Note: This property is only available for iOS devices that support 3D-Touch and run 9.0 or later and on some Android devices. |
| size | Number | The current size of the touch area. Note: This property is only available on some Android devices. |
| maximumPossibleForce | Number | Maximum possible value of the force property. Note: This property is only available for iOS devices that support 3D-Touch and run 9.0 or later. |
| altitudeAngle | Number | A value which indicates the stylus angle on the screen. If the stylus is perpendicular to the screen or no stylus is being used, the value will be Pi/2. If the stylus is parallel to the screen, the value will be 0. Note: This property is only available for iOS devices that support 3D-Touch and are 9.1 or later. |
| timestamp | Number | The time (in seconds) when the touch was used in correlation with the system start up. Note: This property is only available for iOS devices that support 3D-Touch and run 9.0 or later. |
| azimuthUnitVectorInViewX | Number | The x value of the unit vector that points in the direction of the azimuth of the stylus. Note: This property is only available for iOS devices that support the Apple Pencil and are 9.1 or later. |
| azimuthUnitVectorInViewY | Number | The y value of the unit vector that points in the direction of the azimuth of the stylus. Note: This property is only available for iOS devices that support the Apple Pencil and are 9.1 or later. |
| obscured | Boolean | Returns This is a security feature to protect an app from "tapjacking", where a malicious app can use a system overlay to intercept touch events in your app or to trick the end-user to tap on UI in your app intended for the overlay. |
| source | Object | Source object that fired the event. |
| type | String | Name of the event fired. |
| bubbles | Boolean | True if the event will try to bubble up if possible. |
| cancelBubble | Boolean | Set to true to stop the event from bubbling. |
# twofingertap
Fired when the device detects a two-finger tap against the view.
Properties
| Name | Type | Description |
|---|---|---|
| x | Number | X coordinate of the event from the |
| y | Number | Y coordinate of the event from the |
| obscured | Boolean | Returns This is a security feature to protect an app from "tapjacking", where a malicious app can use a system overlay to intercept touch events in your app or to trick the end-user to tap on UI in your app intended for the overlay. |
| source | Object | Source object that fired the event. |
| type | String | Name of the event fired. |
| bubbles | Boolean | True if the event will try to bubble up if possible. |
| cancelBubble | Boolean | Set to true to stop the event from bubbling. |