# Installing Oracle JDK
# Compatibility and download
The Java Development Kit (JDK) is required to build Titanium apps and modules for Android.
(Studio also requires the JDK. It's recommended that you use the 64-bit version of JDK 8 with Studio 5.1 or higher.)
| Titanium SDK version | Min JDK version | Max JDK version |
|---|---|---|
| 10.1.0 - latest | 11 | 16 |
| 9.0.2 - 10.0.2 | 8 | 15 |
| 9.0.1 | 8 | 13 |
| 9.0.0 | 8 | 12 |
| 7.5.0 - 8.3.1 | 8 | 14 |
| 7.0.0 - 7.4.2 | 8 | 10 |
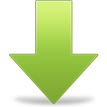 Download Location (opens new window)
Download Location (opens new window)
# Installation
# OS X
Note that the typical file system location of this software can be found in the mac OS Software Locations section of these guides.
Oracle JDK is installed by default on Mac OS X 10.6 (Snow Leopard) and earlier.
On Mac OS X 10.7 and later, the OS should prompt you to install it. You can also go to Apple Developers (opens new window) and search 'java' to download the installer.
If you are developing Android applications on your OS X system, you need to install the JDK (Java Development Kit). For details, see https://support.apple.com/kb/DL1572 (opens new window).
# Windows
Note that the typical file system location of this software can be found in the Windows Software Locations section of these guides.
Log in under your usual user account, and right-click the Windows Installer and select Run as administrator. Enter the Administrator password, if you are prompted for it, and proceed until the first screenshot below.
At the Java SE Development Kit - Custom Setup > Install to step, select the Development Tools component and verify that it is in the location suggested in the Windows Software Locations section. If not, correct it accordingly. Proceed to the following screenshot below.
Select the Public JRE component and verify that it is in the location suggested in the Windows Software Locations section. If not, correct it accordingly.
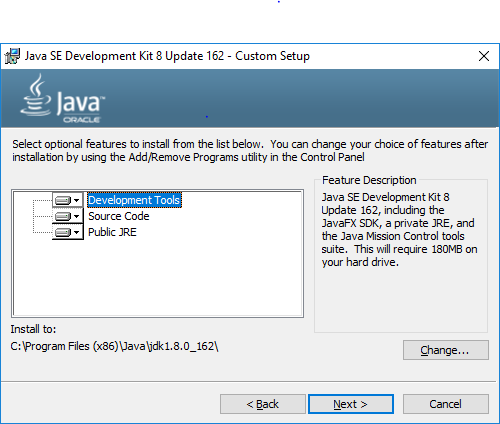
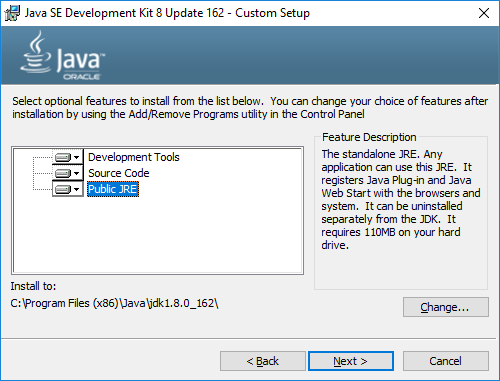
Wait for the JDK installation to complete. The JRE installation will start automatically.
At the Java Setup > Destination Folder step, verify that the Install to path is the same location suggested in the Windows Software Locations section. If not, correct it accordingly.
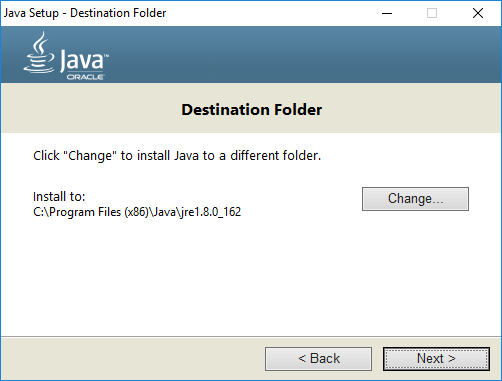
Complete the installation.
Refer to the Windows Software Locations section to add the path to the Oracle JDK bin directory to your system's PATH and set the JAVA_HOME variable.
# Ubuntu
Note that the typical file system location of this software can be found in the Ubuntu Software Locations section of these guides.
See the Software Locations and Environment Variables guide if you need help with setting your system PATH or other system variables.
To install the Oracle JDK, enable the archive repositories and install the package using the apt-get command:
sudo add-apt-repository "deb http://archive.canonical.com/ lucid partner"
sudo add-apt-repository "deb http://archive.ubuntu.com/ubuntu hardy main multiverse"
sudo apt-get update
sudo apt-get install oracle-java8-installer
If installing the 64-bit JDK, run sudo apt-get install ia32-libs.
If you have more than one Java installation, run sudo update-alternatives --config java then select java-8-oracle as default.
Alternatively, you can download and launch the installation package from Oracle.
# Testing the installation
Run the following commands from the command-line or terminal on any operating system to determine whether JDK has been installed and configured correctly:
java -version
javac -version
You should receive results similar to the following, where both commands are recognized and return the correct version.
Microsoft Windows [Version 10.0.16299.248]
(c) 2017 Microsoft Corporation. All rights reserved.
C:\Users\appcel>java -version
java version "1.8.0_162"
Java(TM) SE Runtime Environment (build 1.8.0_162-b12)
Java HotSpot(TM) Client VM (build 25.162-b12, mixed mode)
C:\Users\appcel>javac -version
javac 1.8.0_162